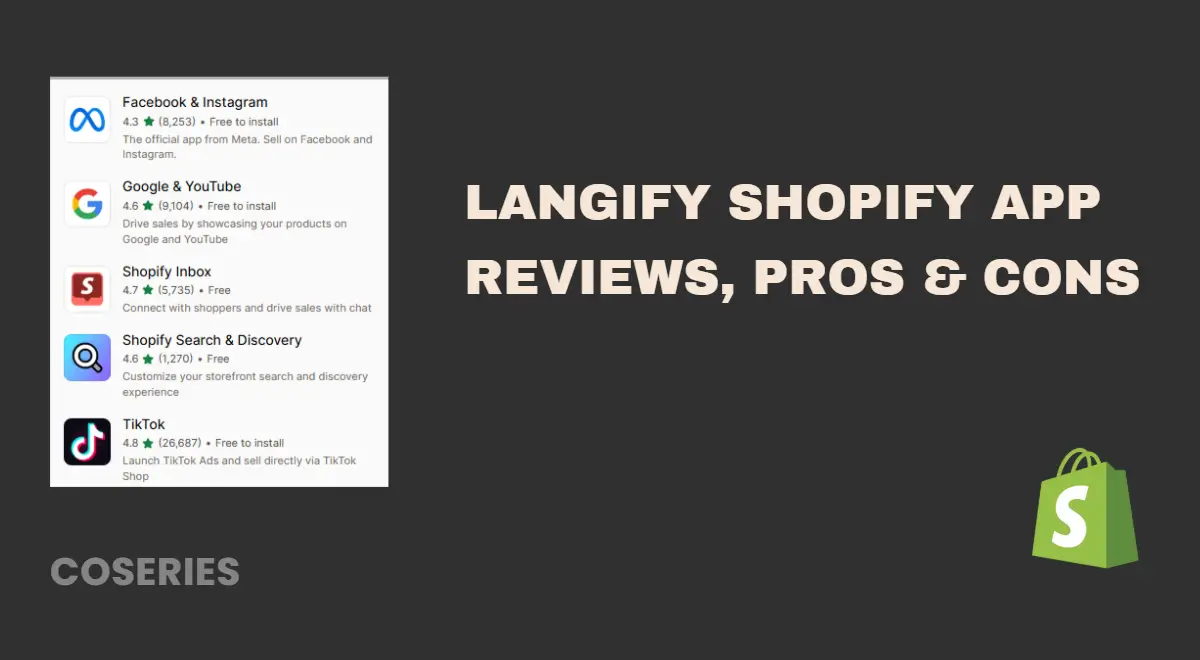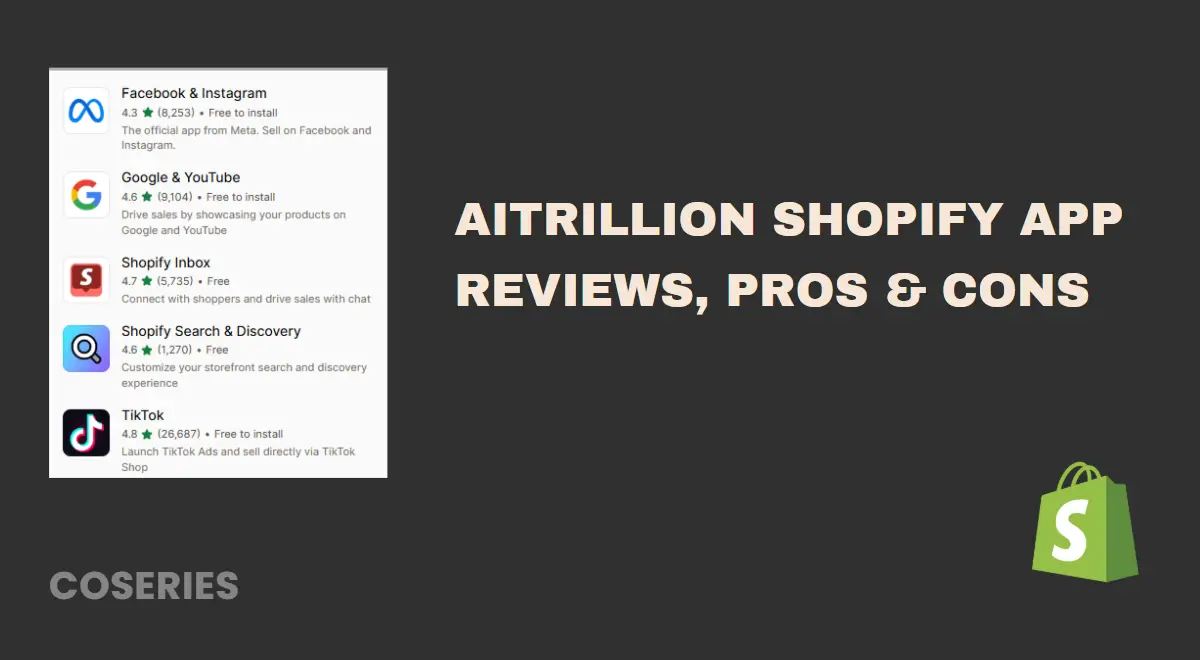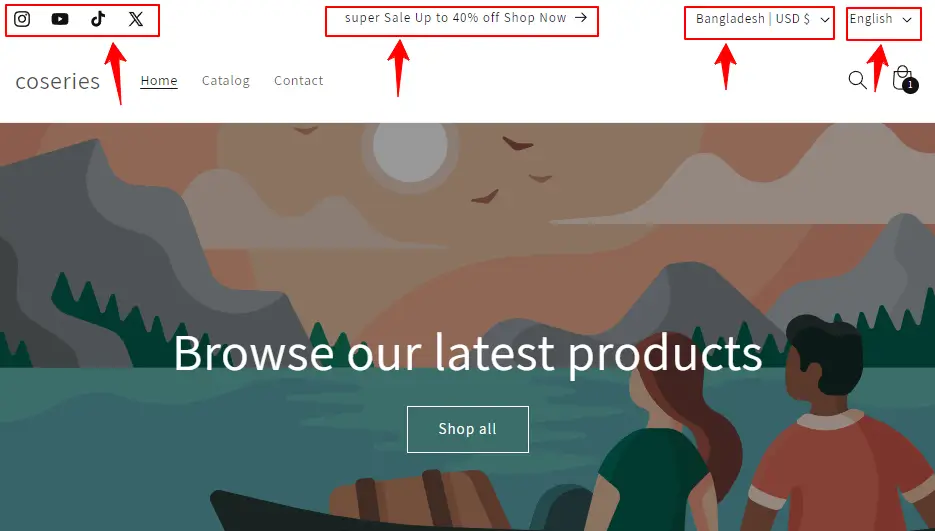
How to Customize an Announcement Bar on Shopify Store for Free
in Shopify, Shopify Customization on July 29, 2024by Mosfequr RahmanDo you know that you can Customize an Announcement Bar on Shopify for Free? Announcement Bar on Shopify prominently positioned at the top of a Shopify store, serves as a vital tool for highlighting crucial information. Its strategic placement ensures that visitors immediately notice and engage with essential updates, whether they pertain to the latest store policies, promotional advertisements, ongoing contests, enticing freebies, or exciting new arrivals. By capturing attention right from the outset, the announcement bar effectively communicates diverse messages that enhance user experience and drive customer engagement, thereby contributing significantly to the overall effectiveness of the online store’s communication strategy.
Customize an Announcement Bar on Shopify
Step 1: Log in to Your Shopify Admin

Step 2: Customize the theme
- Go to Themes
- Click on Customize
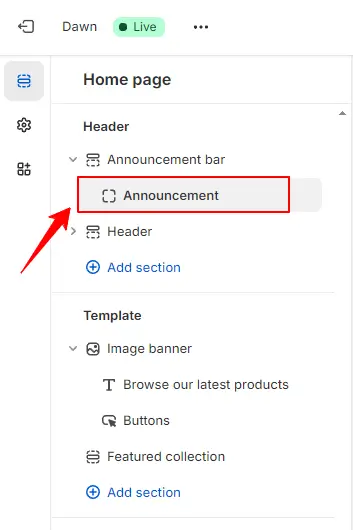
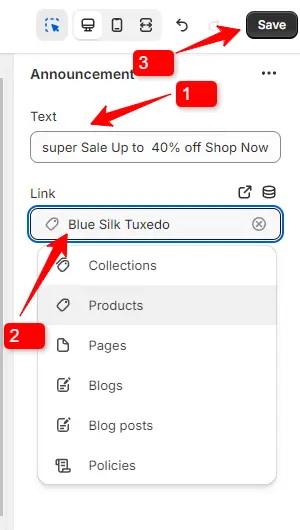
Step 3: Change the Text on the Announcement Bar
- Click on the Announcement Bar.
- Add the text: Enter the desired text into the text field provided. This is the message that will be displayed on the Announcement Bar.
- Set the link: Enter the URL you want the Announcement Bar to link to. This will make the bar clickable, directing users to the specified webpage.
- Once you have added the text and set the link, click on the Save button to apply changes

The Front View Will be Look Like this:
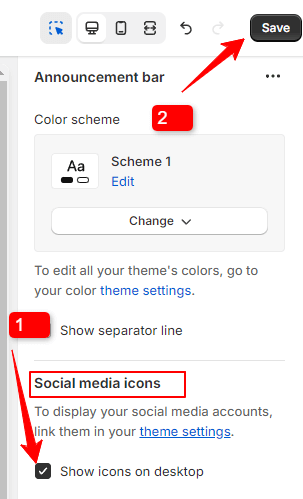
Step 4: Show Social Media Icons in the Announcement Bar
- Go to Themes > Customize > Announcement bar
- Tick Show Social media icon – this adds social network icons to the announcement bar.
- Click Save to apply the changes.

The Front View Will be Look Like this:
Before adding the social media icon, you need to include the URL for that social media platform.This ensures that when users click on the icon, they are taken to the correct social media site.
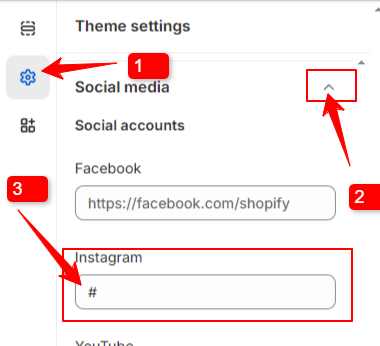
- Go to Themes > Customize.
- Click on the Settings icon on the left.
- Click on Social Media.
- Add your social site URL.
- Click Save to apply the changes.
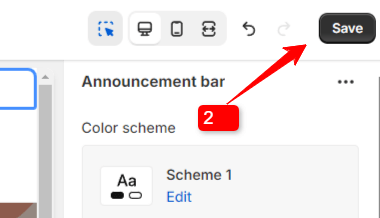

Step 5: Enable Language selector
- Go to Themes > Customize > Announcement bar
- Tick Show Enable Language selector
- Click Save to apply the changes.

The Front View Will be Look Like this:
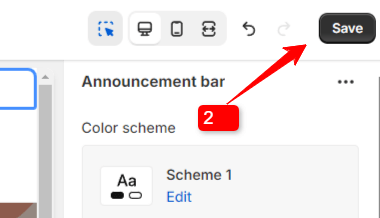

Step 6: Enable country/region selector
- Go to Themes > Customize > Announcement bar
- Tick Show Enable country/region selector
- Click Save to apply the changes.

The Front View Will be Look Like this:
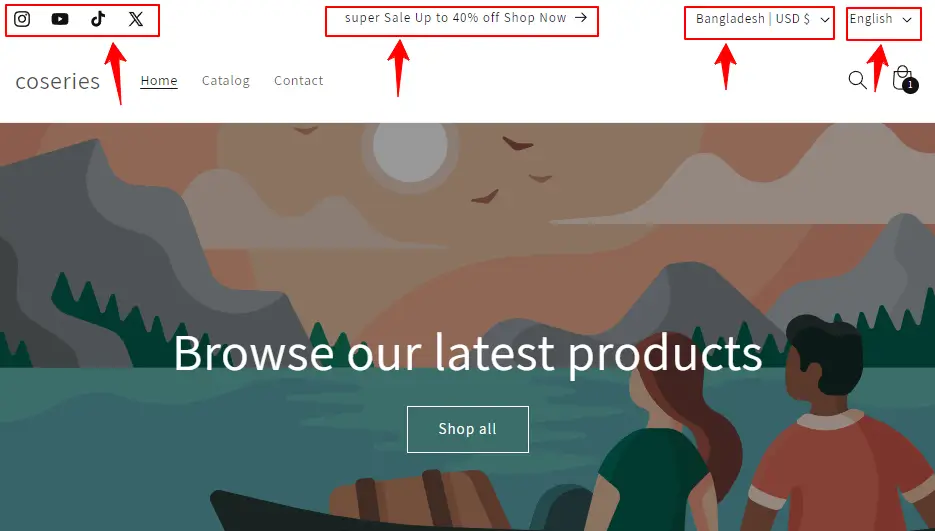
Now, the customer can see the Announcement text, social media icons, a language selector, and a region selector prominently displayed at the top of the site. This ensures that important updates, social media links, and options for selecting preferred languages and regions are easily accessible to the user.
We hope that you find this article helpful! You can follow more Shopify articles given below
How to Enable Shopify Local Pickup [No App Required]
How to Set up Navigation Menu on Shopify
How to Deactivate and Remove the Market from Shopify Store
How to Change Your Primary Market on Shopify for Maximum Success