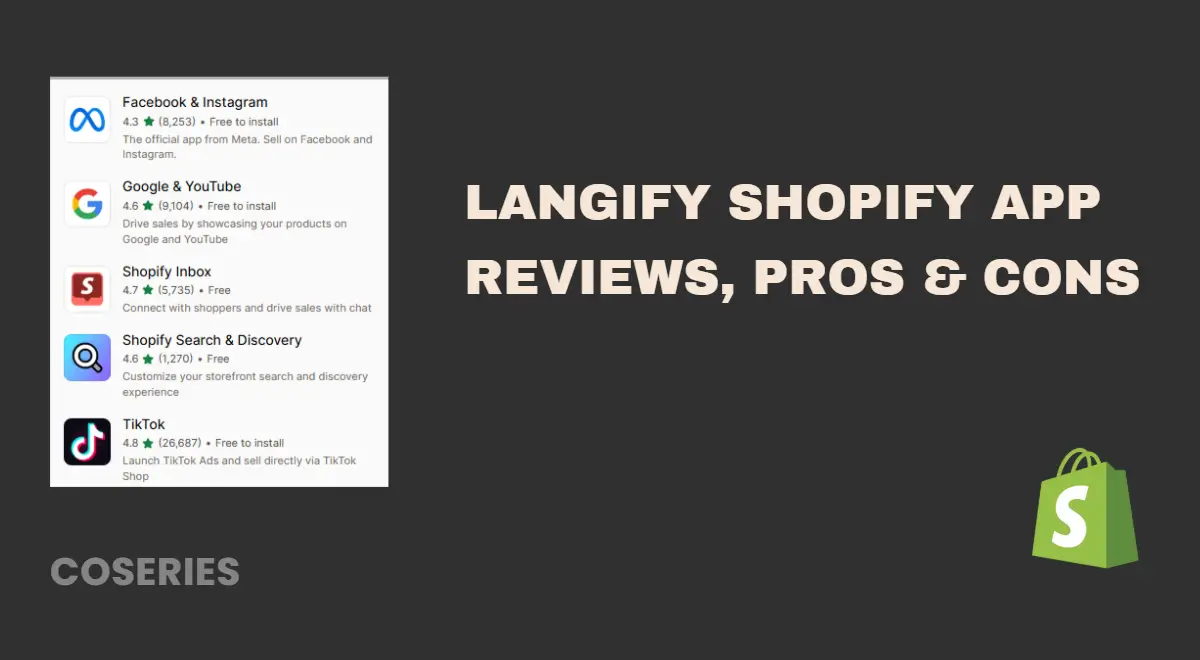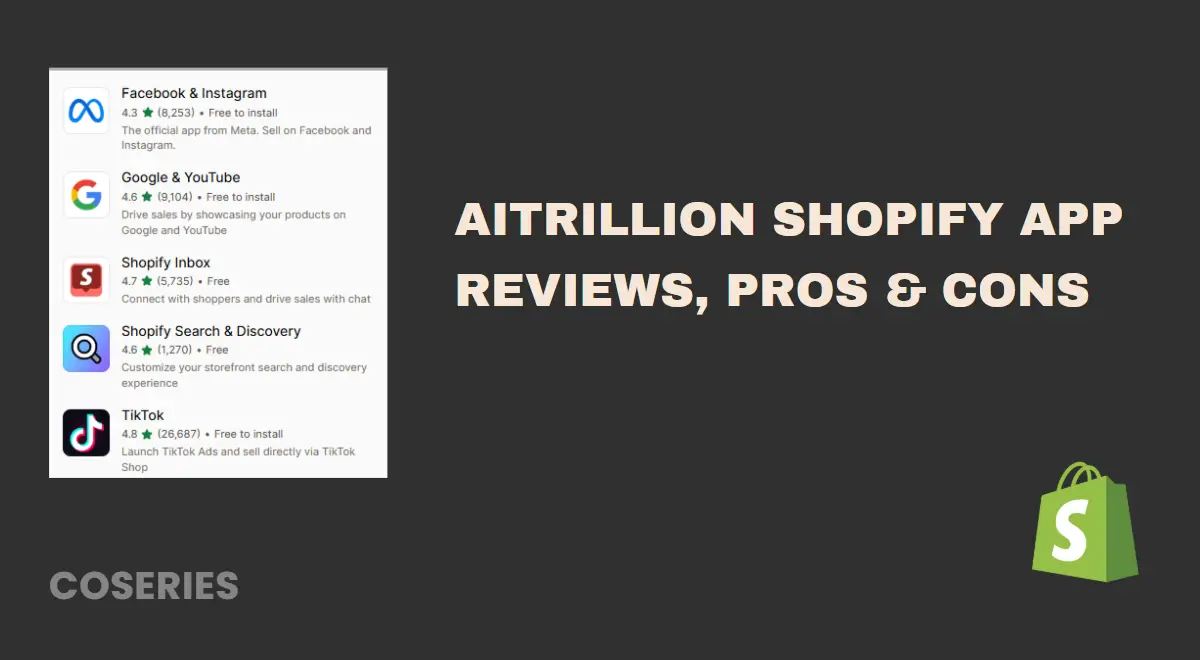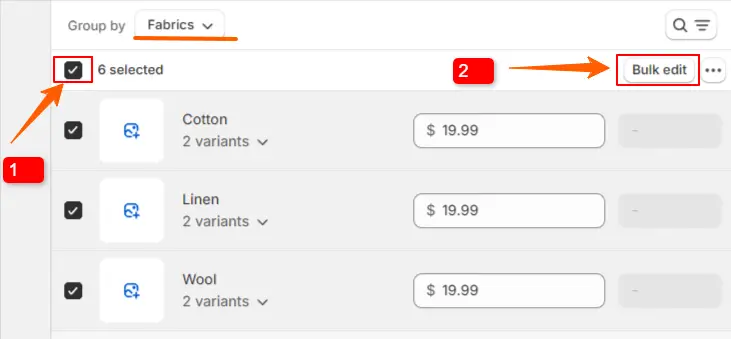
How to Bulk Edit Variants in Shopify
in Shopify, Shopify Customization on September 25, 2024by Mosfequr RahmanHow to Bulk Edit Variants in Shopify: Managing product variants in your Shopify store is crucial for keeping your inventory organized and ensuring that your customers have access to all the options you offer. However, editing these variants one by one can be time-consuming, especially if you have a large catalog. That’s where bulk editing comes in. By learning how to bulk edit variants in Shopify, you can efficiently update multiple product details at once whether it’s adjusting prices, or changing inventory quantities This guide will walk you through the steps to streamline your variant management process, saving you valuable time and effort while keeping your store up-to-date and customer-friendly.
What are Shopify Product Variants?
Product variants are different options for a single product, such as different sizes, colors, or styles. Each variant can have its own price, SKU, and inventory level.
Step-by-Step Guide: How to Bulk Edit Variants in Shopify
Step 1: Log in to Your Shopify Admin
First, log in to your Shopify admin dashboard using your credentials.
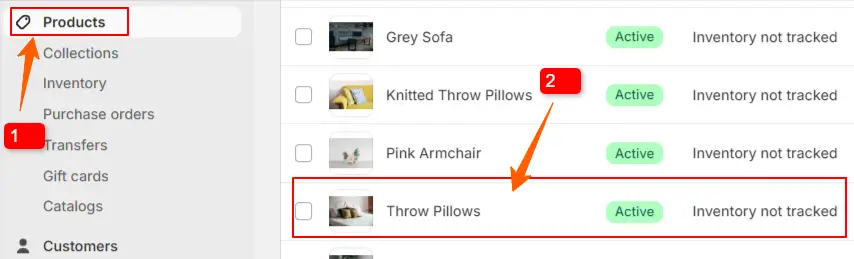
Step 2: Select the product
In your Shopify Admin dashboard, go to Products and select the product you want to edit variant .
- First, click on Products
- Then click on a product for which you want to edit the product variant.
You can follow this article to learn how if you haven’t added any product variants yet.
How to Add Product Variants in Shopify
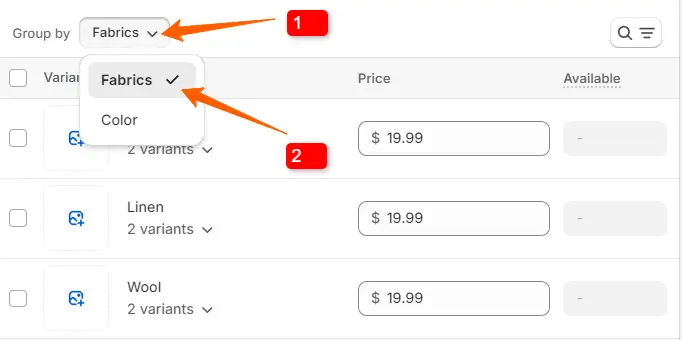
Step 3: Select the product variant
If your product has multiple variants, you’ll need to select one from this list before proceeding. This ensures that the correct variant is applied to the product.
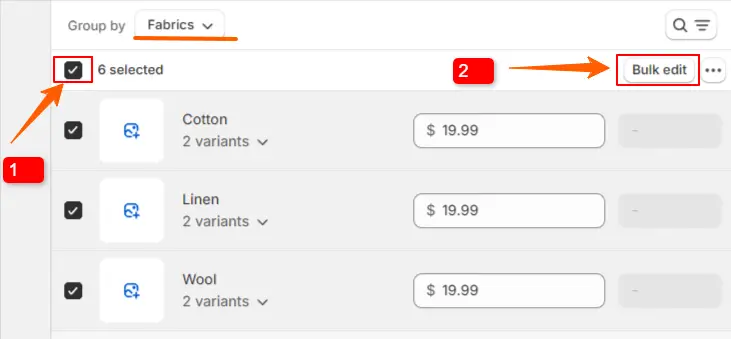
Step 4: Bulk Edit
First, check the box to select the variant options you want to edit. Once you’ve made your selection, click on the ‘Bulk Edit’ button to proceed.
- Check the box to select the variants options.
- Then click on the Bulk edit button.

Step 5: Expand all
Start by checking the box next to each variant option you want to edit. This lets you select multiple variants at once.

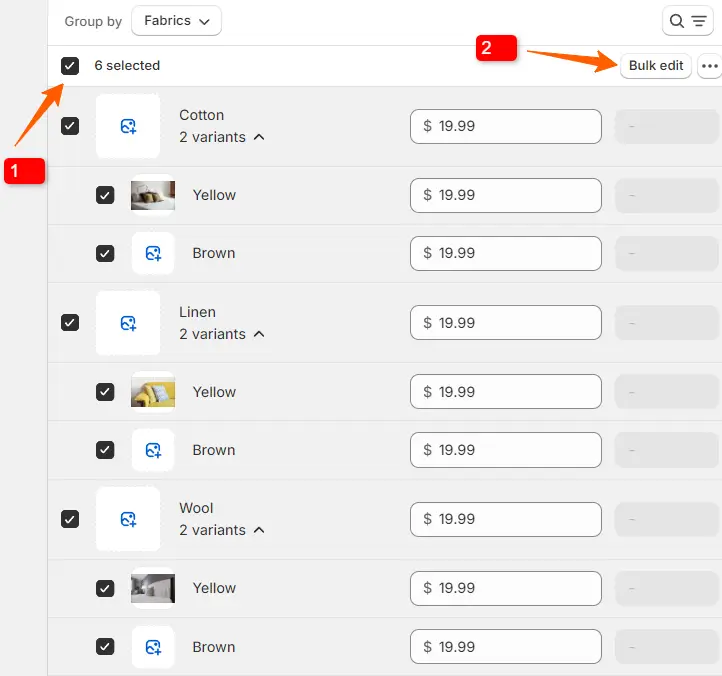
After making your selections, simply click the ‘Bulk Edit’ button to apply changes to all the selected variants at the same time, making the editing process faster and more efficient.
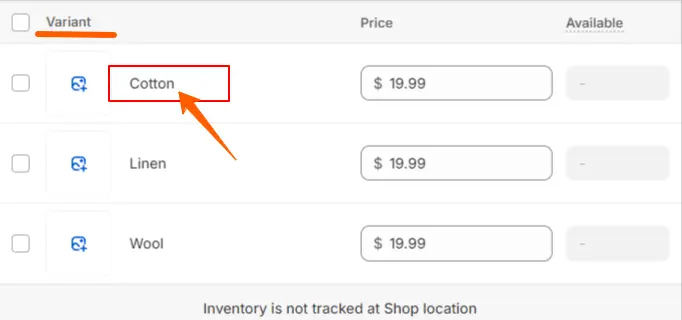
Step 6: Track the quantity of each variant
Please click on each product variant individually to view or edit its specific details. This will allow you to adjust settings like pricing, inventory, or any other attributes unique to that variant.
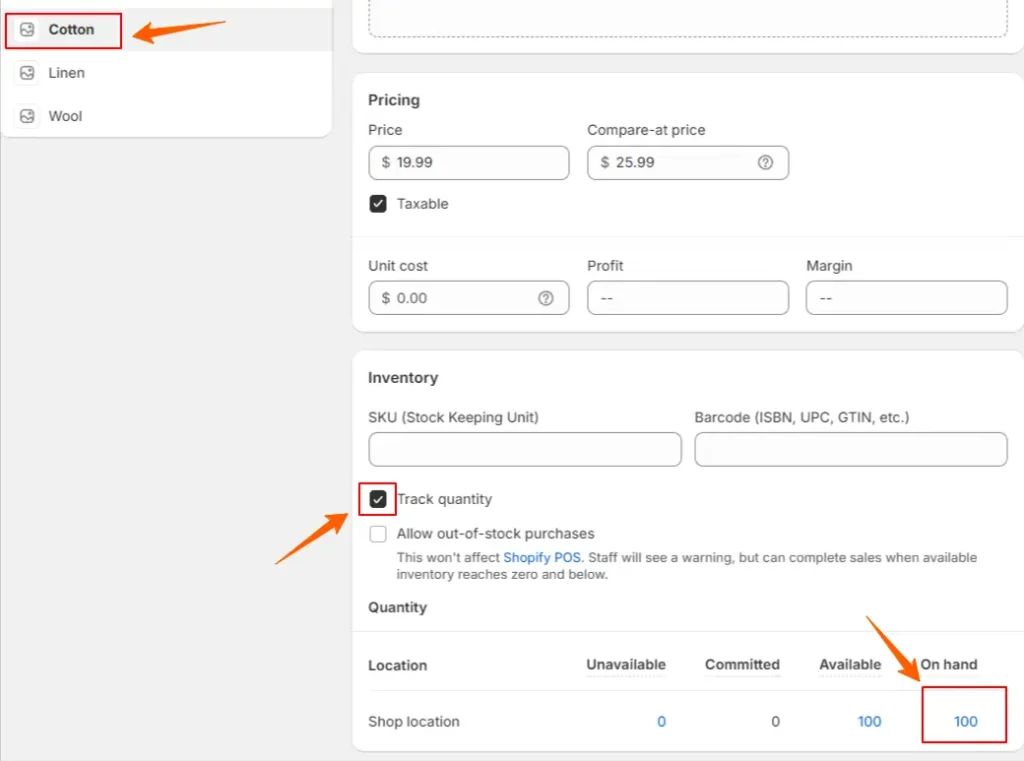
Next, check the ‘Track Quantity’ option and enter the quantity for the product variant.
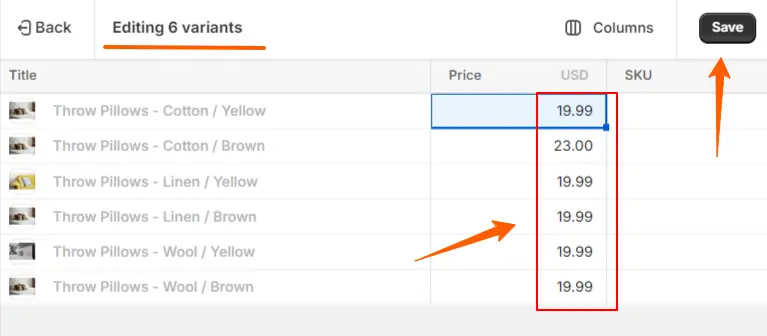
Now, you have the ability to input the price for all variants of a product simultaneously. Instead of entering the price for each variant individually.
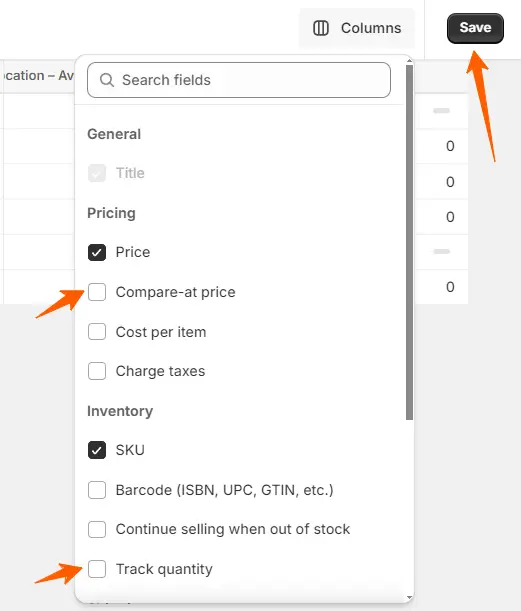
If you want, you can add more columns, such as Compare-at-price, Track quantity, and others, in the editing area by following the instructions in this screenshot.
How do I update or remove product variants?
To update or remove variants, go to the product in your Shopify admin, find the “Variants” section, and make the desired changes. You can edit variant details or delete variants as needed.
How can I manage inventory for product variants?
You can manage inventory for each variant by entering the stock quantity for each option in the “Variants” section. Shopify will track inventory levels separately for each variant.
In summary, knowing how to bulk edit product variants in your Shopify store can significantly simplify inventory management. By following this guide, you’ll be able to quickly update multiple products, keeping your store accurate and well-organized. This approach saves you time and makes it easier for your customers to find what they’re looking for, ensuring a smooth and enjoyable shopping experience. With these bulk editing skills, you’ll be better prepared to manage your store as it grows and continue delivering great service.
To understand the process of adding products, check the tutorial linked below.
How to Add a Product to Your Shopify Store
You can also learn about the product-related article.
How to Add or Remove Shopify Product Sale Badge[No App Required]
How to Add Product Variants in Shopify