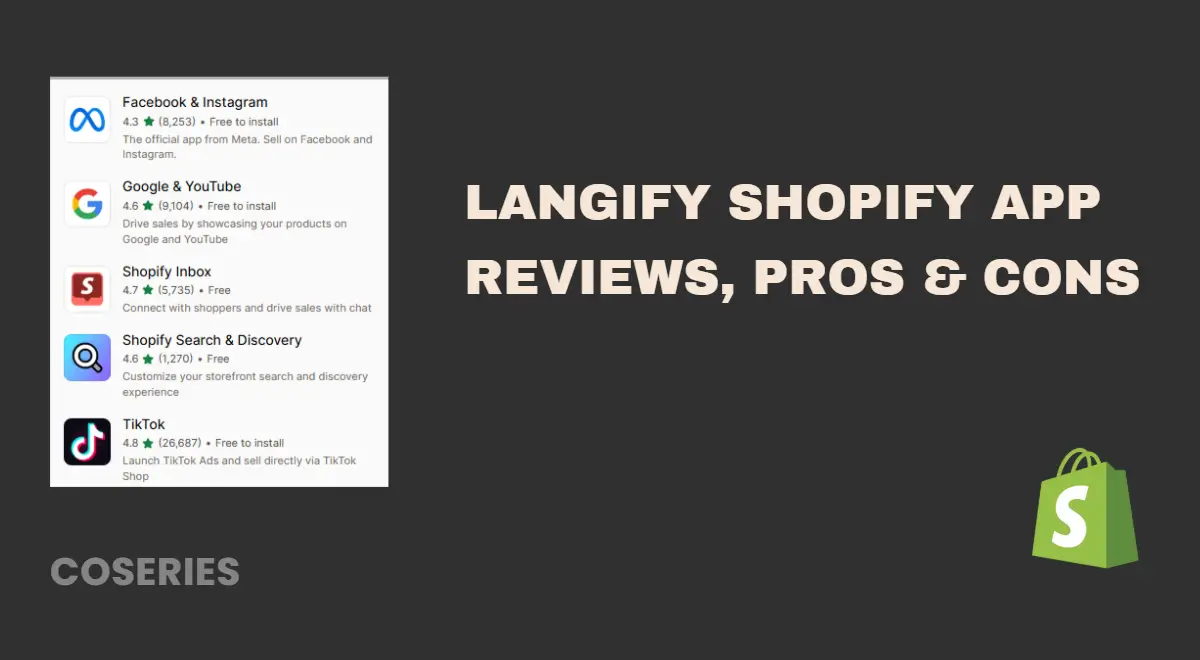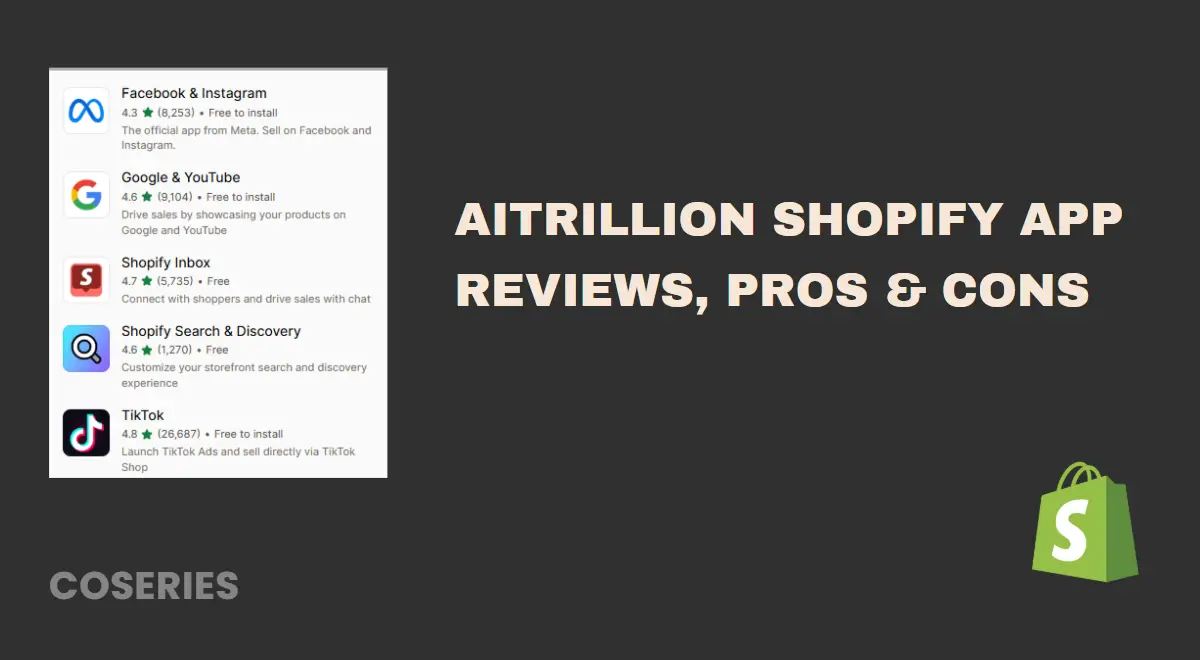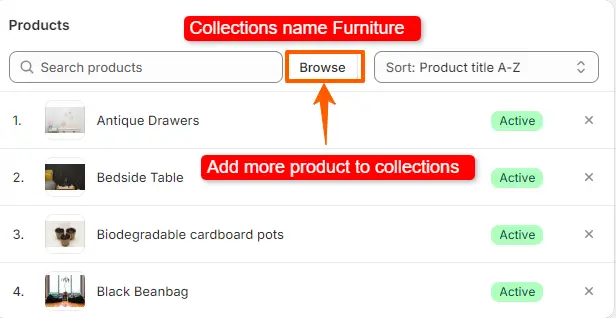
How to Add a Category in Shopify by Creating a Collection
in Shopify, Shopify Customization on September 25, 2024by Mosfequr RahmanHow to Add a Category in Shopify : Grouping your products into a collection helps improve customer experience, making it simpler for them to find what they need in your Shopify store. If you’re just getting started with Shopify, you might be curious about how to create product collections.
In this guide, we’ll show you how to Create a Collection in your Shopify store. This will help you keep your store organized and make shopping more enjoyable for your customers. Collections are Shopify’s way of grouping products, making it easier for customers to browse and shop.
How to Add a Category in Shopify
Table of Contents
Step-by-Step Guide: Creating a Collection in Shopify
Step 1: Log in to Your Shopify Admin
First, log in to your Shopify admin dashboard using your credentials.
Step 2: Creating a Collection

- Start by navigating to your Shopify admin dashboard. Find and click the “Products” option on the left-hand sidebar.
- Once you’re on the “Products” page, you’ll see a submenu at the top or side of the screen. Look for the “Collections” tab and click on it.
- In the “Collections” section, you’ll see an option to create a new collection. Click the “Create Collection” button.
Now this will open a new form.
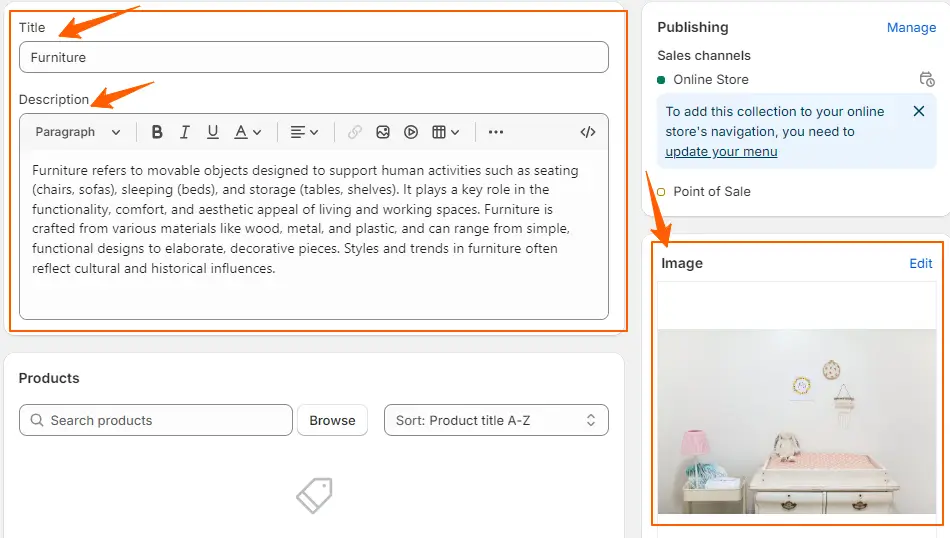
Fill in the details: title, description, and featured image.
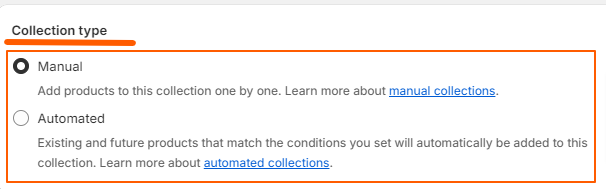
Also, choose the collection type. There are two types: Manual and Automated, and you can select one at a time.

Hit the Save button to apply your changes.
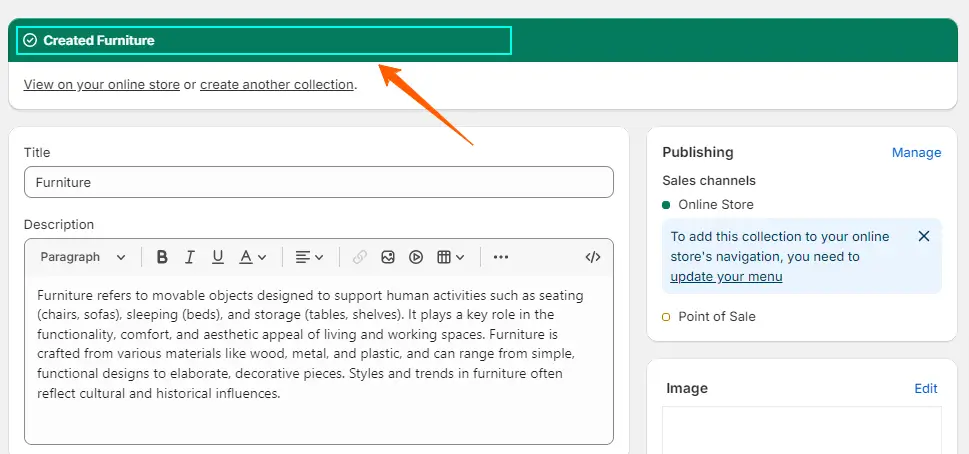
The product collection has been successfully created.
Step 3: Add product to the Collections
There are two ways to add products to a collection. The first is manually, and the second is automatically. We will show you both methods so you can choose the one that works best for you.
The first method is manual: This gives you complete control, allowing you to hand-pick specific products that you want to include in a collection. This is useful if you want to curate a collection carefully or if your products don’t fit within a simple automated rule.
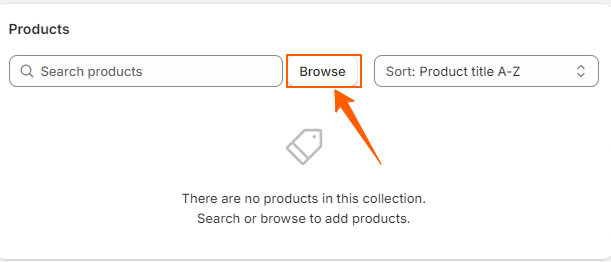
First, click on the Browse button

The product list is now displayed with a popup box. This popup allows you to easily select products directly from the list without leaving the page.
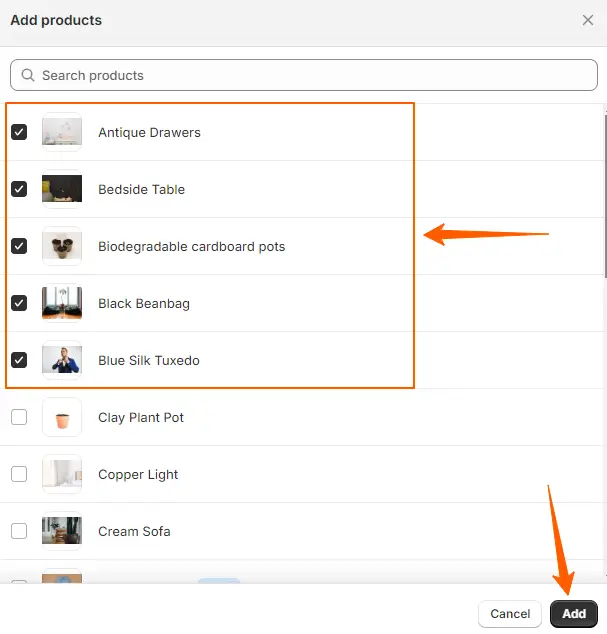
Now you can select the products you want to add to your collection and click the Save button.
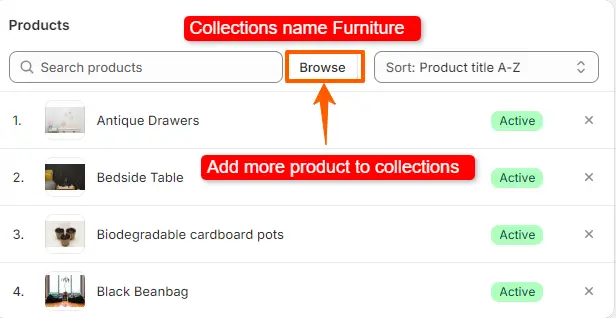
Now, you can view the products in the collection.
The second method is automatic: In this option, you set up specific conditions, and Shopify will automatically include products that meet those criteria in your collection. This method is time-saving and ideal for collections that are based on product tags, categories, price ranges, or other common features.
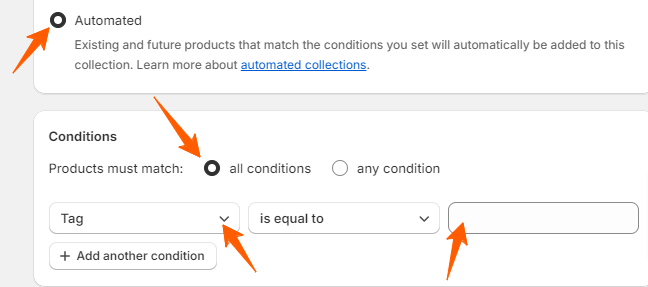
Step 4: Search Engine Listing for the Collection
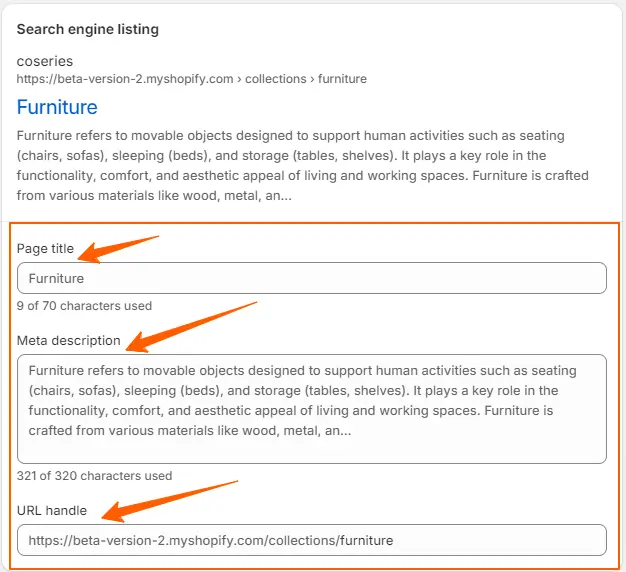
The Collection Search Engine Listing in Shopify refers to the information displayed in search engine results when your collection pages appear in search queries. This includes the title, meta description, and URL, which play a crucial role in improving the visibility of your collection pages on platforms like Google. Optimizing this section helps ensure that potential customers can easily find your collections. A well-crafted title and meta description not only improve rankings but also increase click-through rates by providing clear and engaging information about what the collection offers.
How to Add a Category in Shopify
In your Shopify Admin dashboard, go to Products and select the product you want to add a Category to. You can either ‘Add a new product’ or edit an existing one.
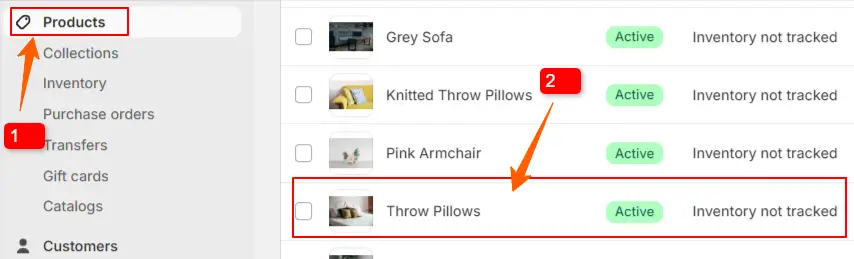
- First, click on Products
- Then click on a product you want to add the product Category.
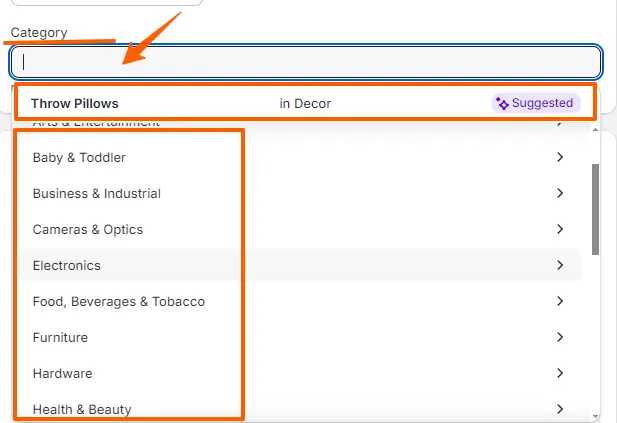
Now you can select Shopify categories and subcategories from here. Click the Save button to apply your changes.
By following this guide, you’ll learn how to set up collections in your Shopify store. Organizing your products into collections will make your store easier to navigate and more enjoyable for your customers. With well-organized collections, shopping becomes simpler and more efficient, which can help boost customer satisfaction and sales.
To understand the process of adding products, check the article linked below.
How to Add a Product to Your Shopify Store
We hope that you find this article helpful! You can follow more Shopify articles given below
How to Add or Remove Shopify Product Sale Badge[No App Required]