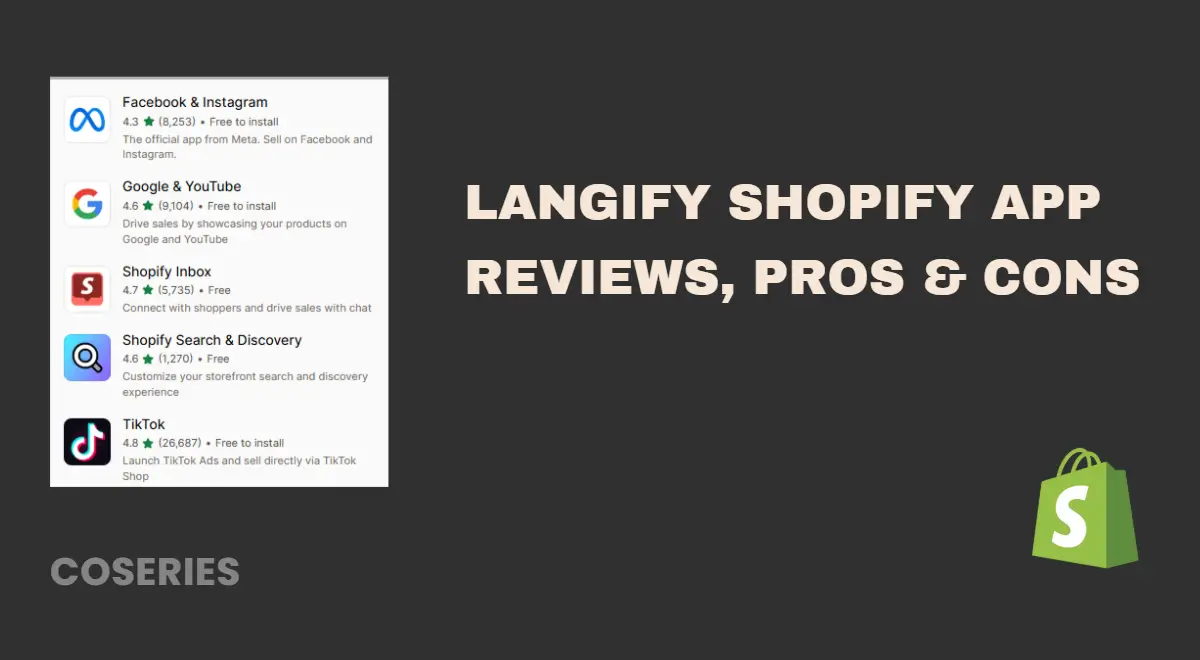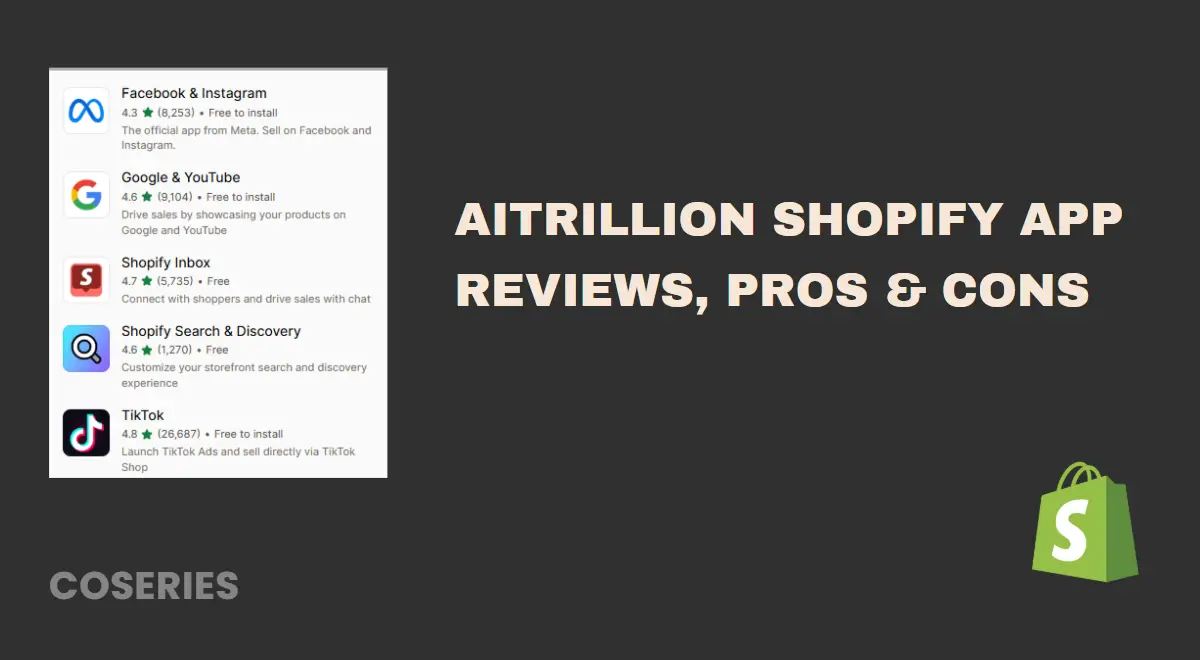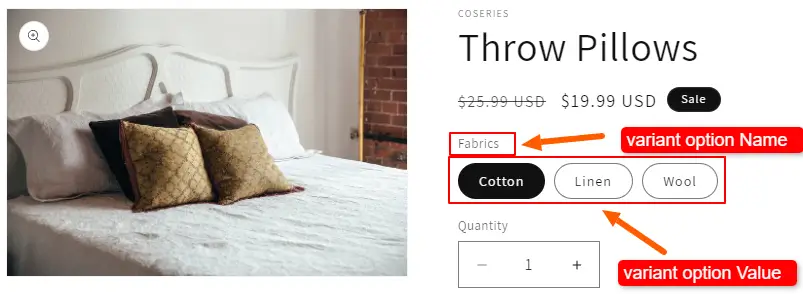
How to Add Product Variants in Shopify
in Shopify, Shopify Customization on September 25, 2024by Mosfequr RahmanAdd Product Variants in Shopify: When running an online store, one of the keys to satisfying your customers is offering them choices that cater to their unique tastes and preferences. Shopify’s product variants feature is an essential tool for achieving this. It allows you to present a single product in multiple forms, making it easier for customers to find exactly what they’re looking for. For instance, if you’re selling a dress, you can offer it in various sizes and colors, ensuring that each customer can select the combination that best fits their style and needs. This flexibility not only enhances the shopping experience but also increases the likelihood of conversions, as customers are more likely to purchase when they find a product that suits their exact requirements.
What are Shopify Product Variants?
Product variants in Shopify allow you to give customers a wide range of options that suit their specific preferences. This means you can offer the same product in different forms, such as a dress available in multiple sizes and colors, ensuring that each customer can find the perfect fit and style that meets their needs.
How to add Product Variants: Step-by-Step Guide
When adding a product, you can customize its pricing, inventory, and shipping settings directly on the product details page. However, if the product has variants, you’ll need to update these settings individually for each variant on the variant details page.
Step 1: Log in to Your Shopify Admin
First, log in to your Shopify admin dashboard using your credentials.
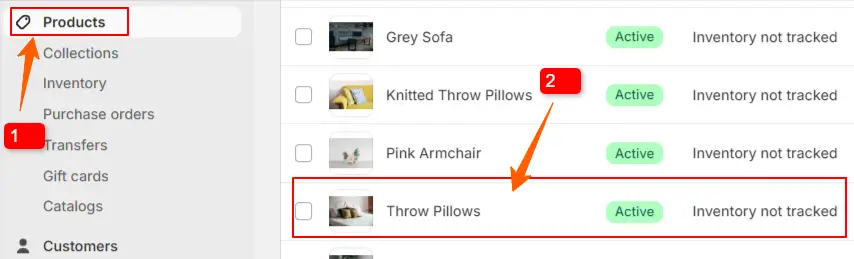
Step 2: Select the product
In your Shopify Admin dashboard, go to Products and select the product you want to add a variant to. You can either ‘Add a new product’ or edit an existing one.
- First, click on Products
- Then click on a product you want to add the product variant.
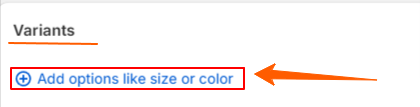
Step 3: Click on the options
In the Variants section, click Add options like size or color.
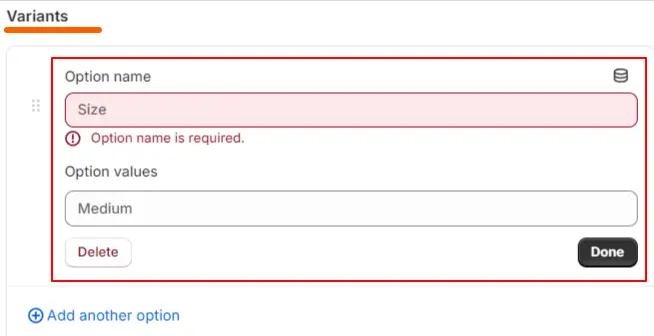
After clicking on Add options like size or color you find the “Variants” window
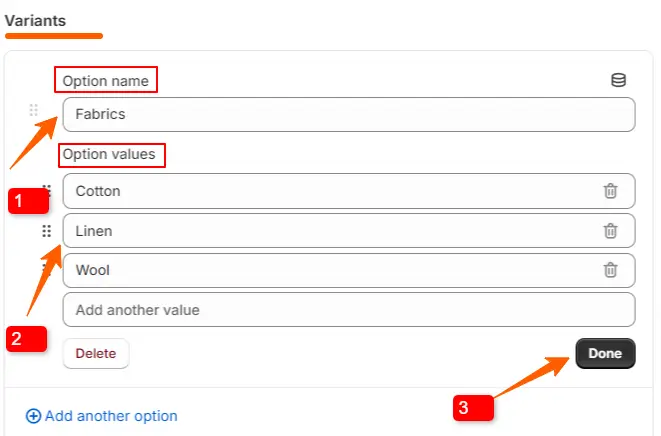
Step 4: Enter Option Name Value
Enter options for Size, Color, and Fabrics, and then add any additional details for the variants.
- Enter Option name
- Then enter the Option value
- After that click on the Done button

Afterward, click the Save button to apply your changes.
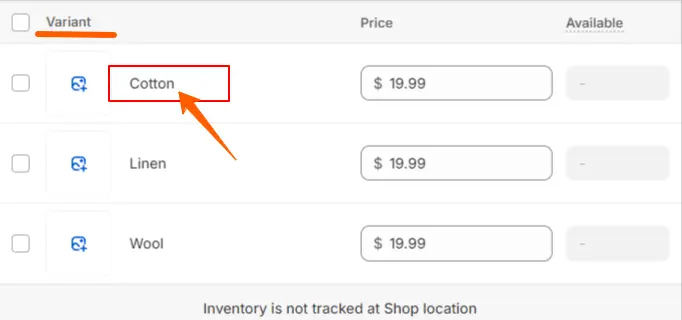
Step 5: Track the quantity of each variant
Please click on each product variant individually to view or edit its specific details. This will allow you to adjust settings like pricing, inventory, or any other attributes unique to that variant.
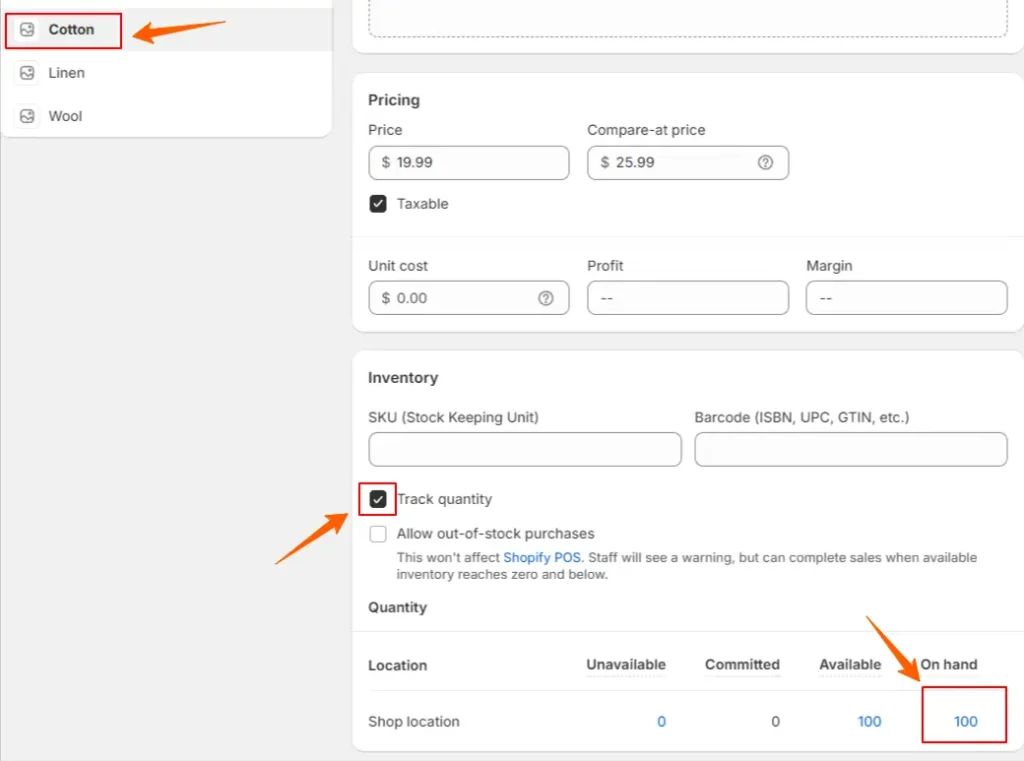
Next, check the ‘Track Quantity’ option and enter the quantity for the product variant.

Again click the Save button to apply your changes.
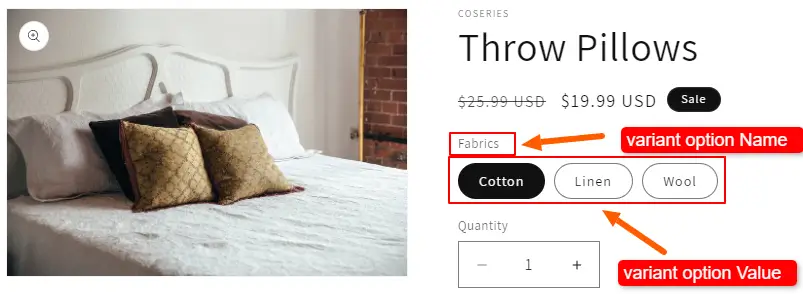
After adding your product variant, it’s important to visit the product page on your live website to confirm that everything is displayed correctly.
Can I set different prices for each variant?
Yes, you can set different prices for each variant by entering the price for each option in the “Variants” section of the product setup.
Can I offer different images for each variant?
Yes, you can upload different images for each variant, so customers can see what each option looks like. Add images in the “Variants” section by selecting the variant and uploading its specific image.
How can I manage inventory for product variants?
You can manage inventory for each variant by entering the stock quantity for each option in the “Variants” section. Shopify will track inventory levels separately for each variant.
In summary, using Shopify’s product variants helps you meet your customers’ needs by offering different options for each product, like sizes and colors. This makes it easier for customers to find what they want, improving their shopping experience. As a result, you’re more likely to see higher sales because people are more inclined to buy when they find exactly what they’re looking for. By offering these choices, you can better satisfy your customers and boost your store’s success.
To understand the process of adding products, check the article linked below.
How to Add a Product to Your Shopify Store
We hope that you find this article helpful! You can follow more Shopify articles given below
How to Add or Remove Shopify Product Sale Badge[No App Required]
How to Bulk Edit Variants in Shopify